HWP HWPX 한글문서에서 색상을 정확하게 맞추고 싶다면?
한글 문서를 작성하다 보면 특정한 색상을 그대로 가져오고 싶을 때가 있습니다.
회사에서 지정한 브랜드 컬러를 사용해야 하거나 기존 문서와 같은 색상을 유지해야 할 때가 있죠.
하지만 일일이 비슷한 색을 찾다 보면 색상이 미묘하게 달라져 문서의 통일성이 깨질 수 있습니다.
이럴 때 유용한 기능이 바로 "색상 스포이드"입니다! 한글오피스(한컴오피스)에서는 색상 스포이드 기능이 포토샵처럼 잘되어 있습니다.
이 기능을 활용하여 원하는 색상을 정확하게 추출하고 적용할 수 있습니다.
오늘은 한글 NEO 및 한글일반 버전을 기준으로 색상 스포이드 기능을 사용하는 방법을 쉽고 자세히 알아봅시다.
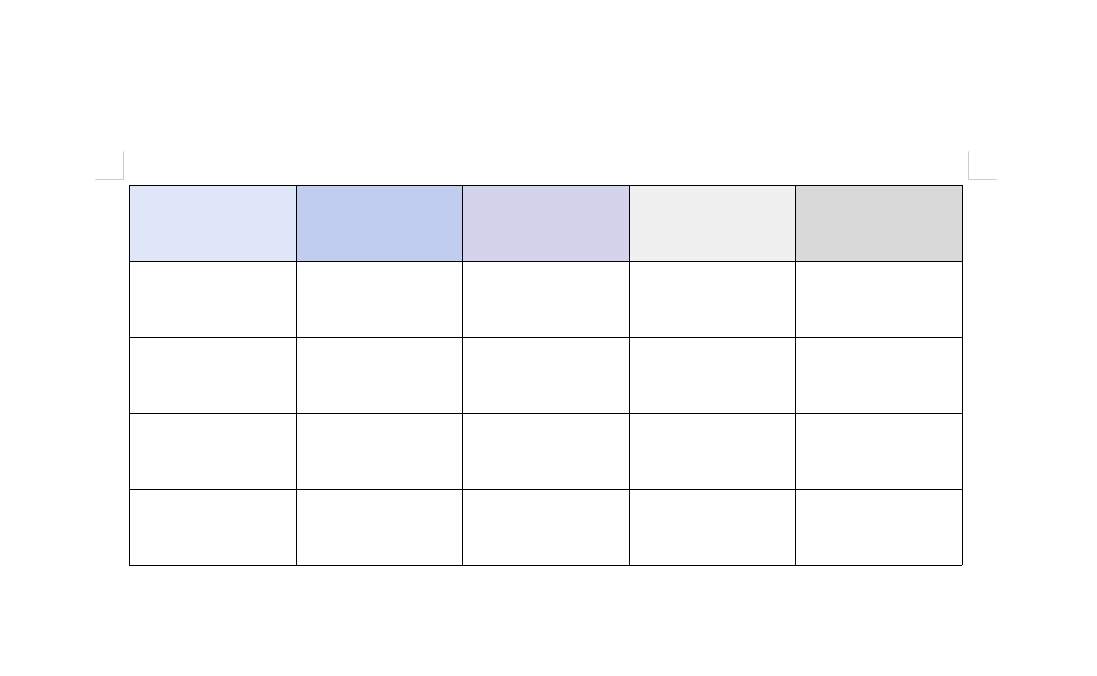
1. 한글 색상 스포이드 기능이란?
색상 스포이드 기능은 문서 내 또는 외부에서 원하는 색상을 추출하여 동일한 색을 적용할 수 있도록 도와주는 기능
포토샵이나 파워포인트에서도 자주 사용되는 기능이죠 한글에서도 동일하게 활용할 수 있습니다.
이 기능을 사용하면 문서의 특정 부분에서 원하는 색상을 정확히 뽑아 글자, 표, 도형 등에 적용할 수 있어 문서작성에 통일성을 줄 수 있습니다.
2. 한글 색상 스포이드 기능 사용법 (한글 NEO & 2022 기준)
2-1. 스포이드 기능으로 색상 추출하기
- 색상을 적용할 개체 선택
- 글자, 표, 도형 등 색상을 적용할 부분을 먼저 선택합니다.
- [서식] 탭 열기
- 상단 메뉴에서 [서식]을 클릭합니다.
- 색상 선택 창 열기
- 글자 색상을 변경하고 싶다면 [글자 색], 도형이나 표의 배경색을 바꾸고 싶다면 [개체 채우기 색]을 클릭합니다.
- 스포이드 도구 선택
- 색상 선택 창이 열리면 스포이드 아이콘을 클릭합니다.
- 색상을 추출할 곳에 마우스 커서 이동
- 스포이드 아이콘이 활성화되면, 원하는 색상을 가져올 위치로 마우스를 이동하세요.
- 클릭하여 색상 추출 완료
- 원하는 색상을 클릭하면 해당 색상이 자동으로 적용됩니다!
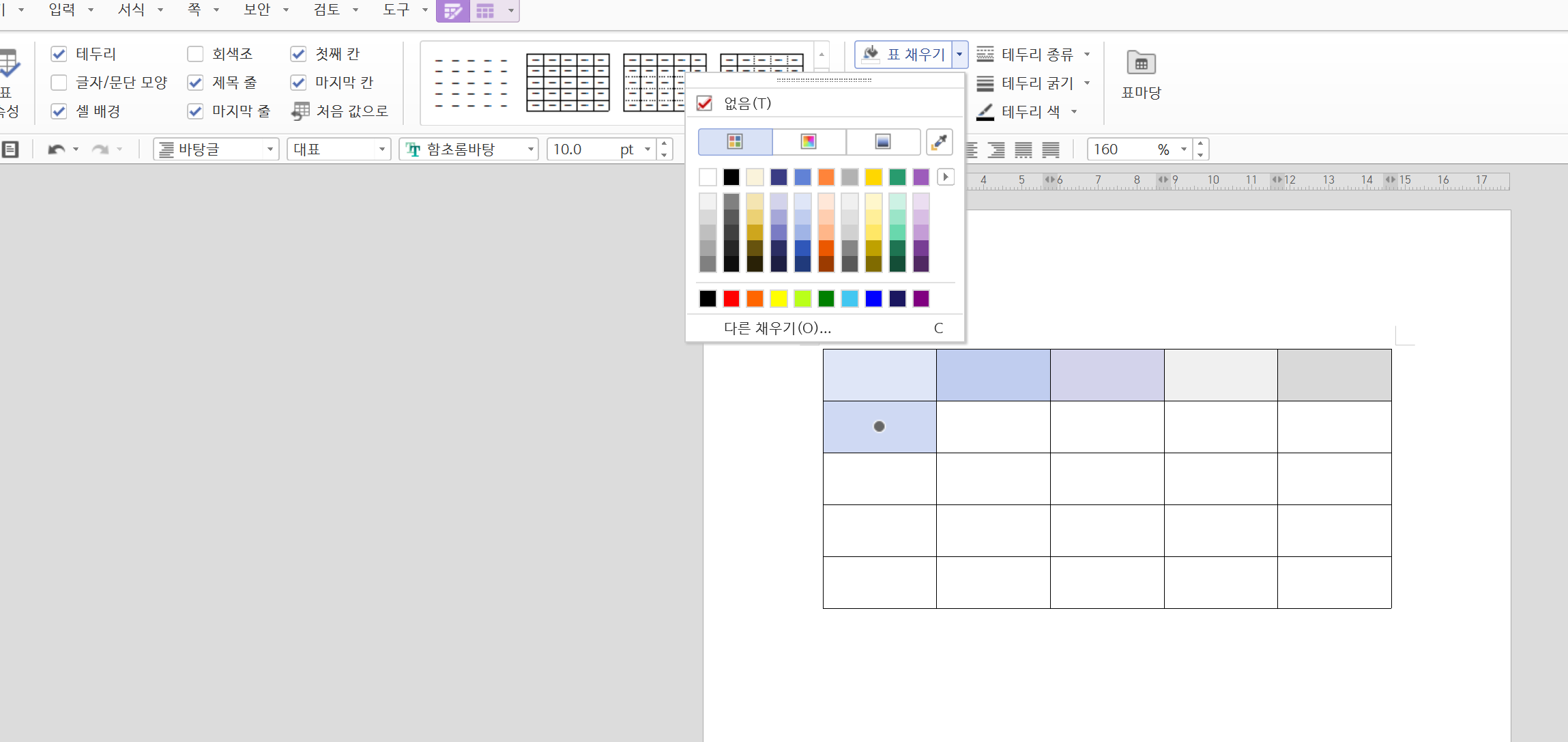

2-2. 색상 코드 확인 및 맞춤 설정하기
만약 특정한 색상 코드를 알고 싶다면, 색상 선택 창에서 사용자 지정 색상 옵션을 확인하세요.
- 색상 선택 창에서 [사용자 지정] 클릭
- RGB 또는 HEX 코드 확인
- 코드를 직접 입력하여 원하는 색상 적용
이를 활용하면 브랜드 색상이나 특정한 CI/BI 색상을 정확하게 적용할 수 있습니다.
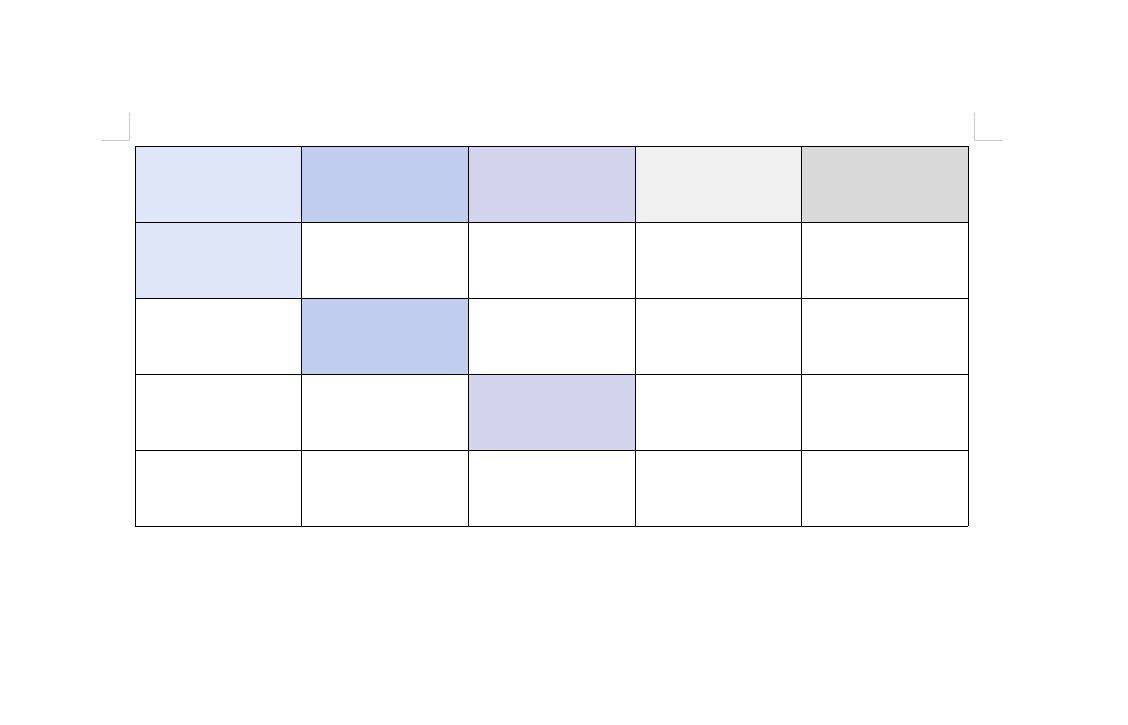
3. 색상 스포이드 기능, 어디에 활용할 수 있을까?
✅ 회사 브랜드 색상 적용
회사에서 지정한 브랜드 컬러가 있을 경우, 기존 문서에서 색상을 스포이드로 추출해 동일한 색상을 적용하면 됩니다. 브랜드 가이드를 지키면서도 손쉽게 작업할 수 있죠.
✅ 기존 문서와 일관된 디자인 유지
과거에 작성된 문서와 동일한 색상을 적용해야 할 때 유용합니다. 색상 코드나 값을 기억할 필요 없이 바로 추출하여 적용할 수 있습니다.
✅ PPT나 이미지에서 색상 가져오기
한글 문서뿐만 아니라, 웹사이트, 파워포인트, 이미지 등에서도 색상을 추출할 수 있습니다. 화면에 보이는 어떤 색상이든 스포이드 기능을 활용하면 쉽게 가져올 수 있죠.
오늘은 한글오피스 색상 스포이드 기능을 활용하는 방법을 알아봤습니다. 색상을 정확하게 맞추는 것은 문서의 완성도를 높이는 중요한 요소인데요, 이 기능을 활용하면 손쉽게 원하는 색상을 추출하고 적용할 수 있습니다.
처음에는 낯설 수 있지만, 몇 번만 연습하면 빠르게 사용할 수 있습니다. 앞으로 문서를 작성할 때 꼭 활용해 보세요!
'Ect' 카테고리의 다른 글
| 도파민 피커와 도파밍의 차이, 알고 계셨나요? (0) | 2025.03.23 |
|---|---|
| MZ세대는 왜 자꾸 퇴사할까? 2025 이직 트렌드 대공개! (0) | 2025.03.22 |
| 워케이션 추천 장소 TOP 5! 국내외 핫플 총정리 (0) | 2025.03.20 |
| 수원 행궁동 당일치기 데이트 계획! 감성 가득한 하루 보내기 (0) | 2025.03.19 |
| 듀닝-크루거 효과, 당신은 과소평가형? 과대평가형? (0) | 2025.03.18 |
